Для создания обложки диска нам потребуется заранее заготовить или где-нибудь найти изображение подложки, диска и логотипа. Например, диск можно просто сканировать.
(Для ленивых мы это уже сделали. См. тут.) Остальное дело за вами.
Обычная обложка под CD-ROM имеет размеры 12 х12 см, для DVD - 13 х 18 см. Мы будем делать этикетку для так называемого "авторана" - программы автоматически запускающей ваш CD, вы же можете задать обложке другие размеры.

Первый шаг: Создадим новый документ в Adobe Photoshop: File / New (Файл / Новый). В открывшемся окне выберем размеры нового документа: ширина (Width) - 500, а высота
(Height) - 300 пикселей. Цвет подложки - белый (Background Contents: White).
Заполним всё поле подложкой. Для этого превратим выбранный вами
рисунок подложки в заливку. Откройте изображение вашей подложки в Adobe
Photoshop, далее выполните для неё Edit / Define Pattern (Редактирование / Определить
заливку). В открывшемся окне задайте название файлу заливки и кликните
ОК. Теперь ваша заливка будет сохранена в списке заливок Adobe Photoshop.
Закройте рисунок подложки и сделайте активным наше окно с будущей обложкой,
залейте её только что созданной заливкой: Edit / Fill. В отрывшемся окне
кликните Use: Pattern(Использовать: Палитры), а затем откройте список
палитр Custom Pattern, в котором выберите созданную вами палитру для заливки
(или используйте уже готовые этом списке).
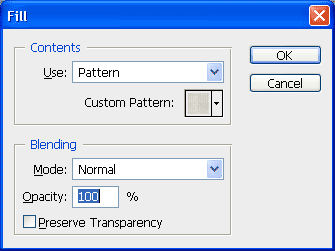
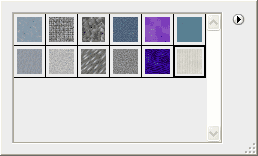
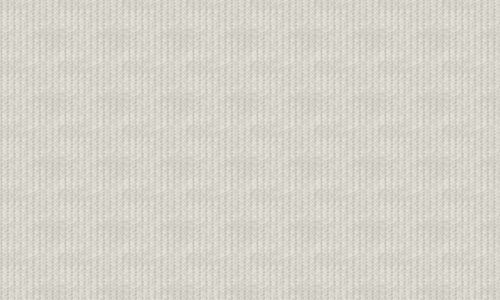
Шаг 2: Теперь разукрасим обложку изображениями дисков. Откройте в фотошопе изображение диска. Если изображение вашего диска несвободно от фона, кликните снаружи от диска инструментом "Волшебная палочка" ( Magic Wand) так, чтобы стало возможным отделить фон от диска, инвертируйте выделение, чтобы в нем оказалось только изображение диска. Копируйте его: Edit / Copy (Редактирование / Скопировать). Вставьте изображение поверх нашего фона. Кликните по изображению нашей обложки, сделав её активной, затем Edit / Paste (Редактирование / Вклеить). Подгоните размеры изображения диска и его положение на обложке: Edit / Transform / Scale (Редактирование / Трансформация / Размеры). После этого выберите инструмент "Перемещения" (Movie Tool), возьмите за угловой маркер рамку с изображением диска и придайте ему нужный размер. Кликните ОК. Возьмите мышкой диск и переместите его в нужное положение. В палитре Layers (Слои) параметру Opacity (Непрозрачность) назначьте значение 60%.
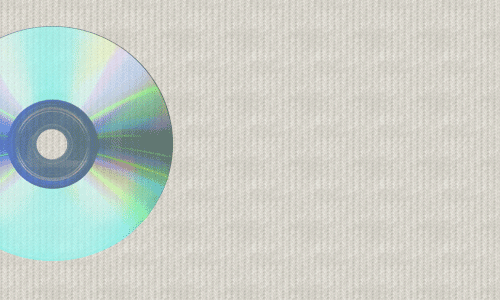
Шаг 3: Размножим изображение диска. Кликните инструментом "Волшебная палочка" (Magic Wand) на свободном от диска пространстве в текущем слое. Обратите выделение, чтобы в нём осталось изображение диска: Select / Inverse (Выбрать / Инвертировать). Кликните Edit / Copy, а затем Edit / Paste. Уменьшите еще раз изображение диска и переместите его в нужное положение на обложке. Параметру Opacity (Непрозрачность) назначьте значение 40%. В палитре Layers (Слои) переместите слой с малым диском ниже слоя с большим.
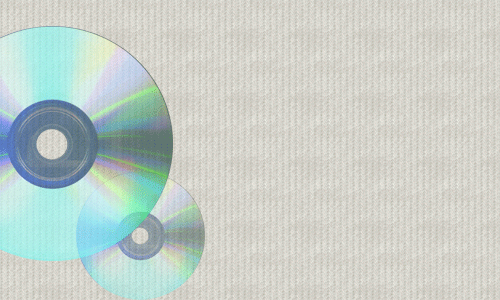
Шаг 4: Повторите вставку диска в третий раз, ещё раз уменьшите его изображение. Параметру Opacity (Непрозрачность) назначьте значение 20%. Переместите слой с самым малым диском под слой с диском средних размеров. При необходимости можно повернуть изображения дисков вокруг своей оси, так чтобы блики на дисках располагались более интересно.
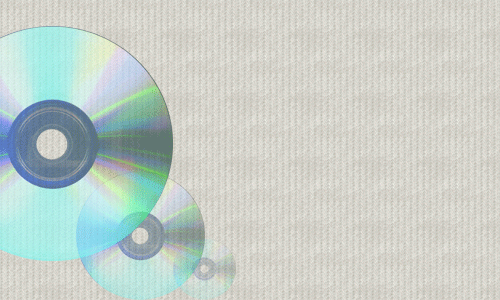
Шаг 5: Подобно тому как вы вставляли диск в шаге 2, вставьте изображение вашего логотипа, по необходимости предварительно отделив его от фона.
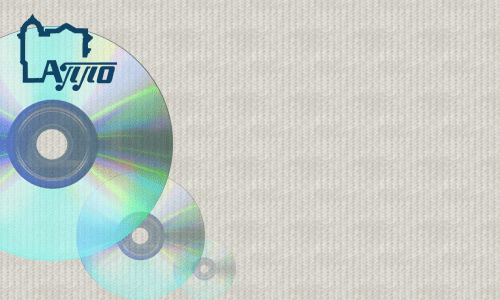
Шаг 6: Нарисуте кистью рамку для текста. Подберите предварительно толщину и цвет рамки, чтобы она "строила" с логотипом и другими элементами оформления. Чтобы линии были идеально ровными проводите их кистью с нажатой кнопкой Shift. При необходимости лишние части рамки можно подтереть резинкой (Eraser Tool), остальные слои в этом случае лучше сделать невидимыми (кликнув "глазики" напротив соответствующих слоёв в палитре Layers (Слои) .)
Шаг 7: Можно сделать скос в нашей рамке. Для этого выделите инструментом прямоугольного выделения любой элемент рамки подходящей длины. Скопируйте его, снимите выделение и вставьте скопированный элемент. Примените к нему трансформацию "Поворот" (Edit / Transform / Rotate). Поверните элемент так, чтобы он составил скошенную часть рамки. Видимыми у вас к этому моменту должны остаться два слоя с элементами рамки. Склейте эти слои: Layer / Merge Visible. Возьмите стирательную резинку Eraser Tool и сотрите ею ненужные части рамки в районе скоса.
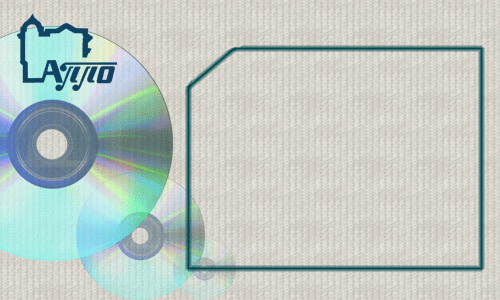
Сохраните полученное изображение для последующего использования. Набейте нужный текст в рамке и вне её. Вот и всё!
